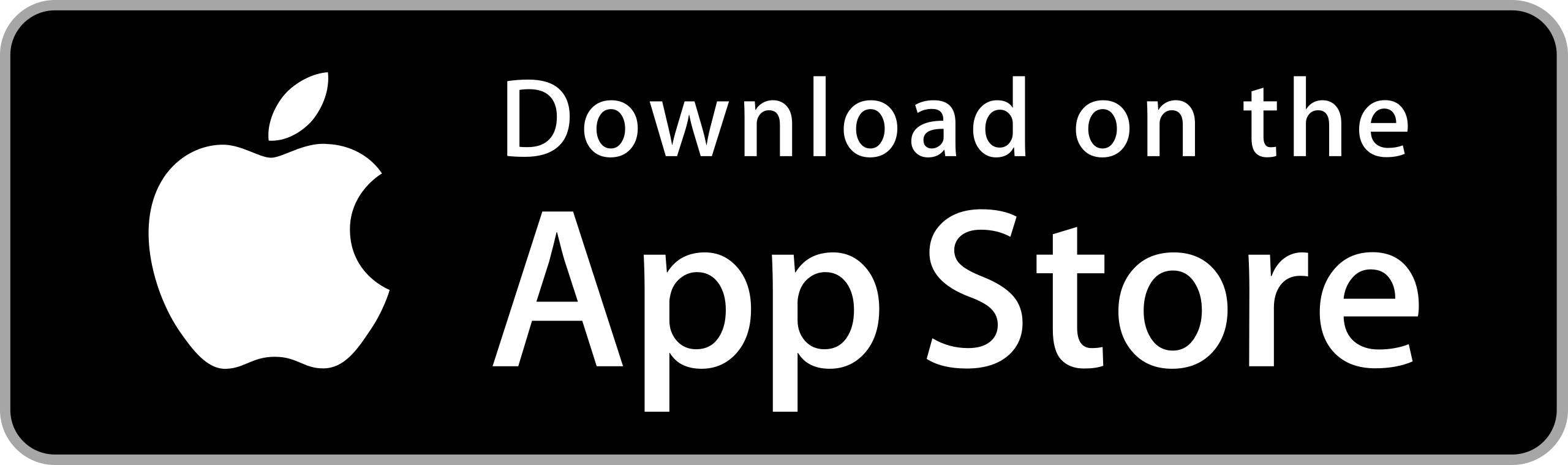アプリの使い方
1. 工事登録
まず、撮影する工事の名称を登録します。
ホーム画面→工事一覧画面に移動し、右下のプラスボタンを押すと工事名を登録できます。

工事が登録できたら、詳細画面を開いて、黒板に初期表示させる内容を設定します。
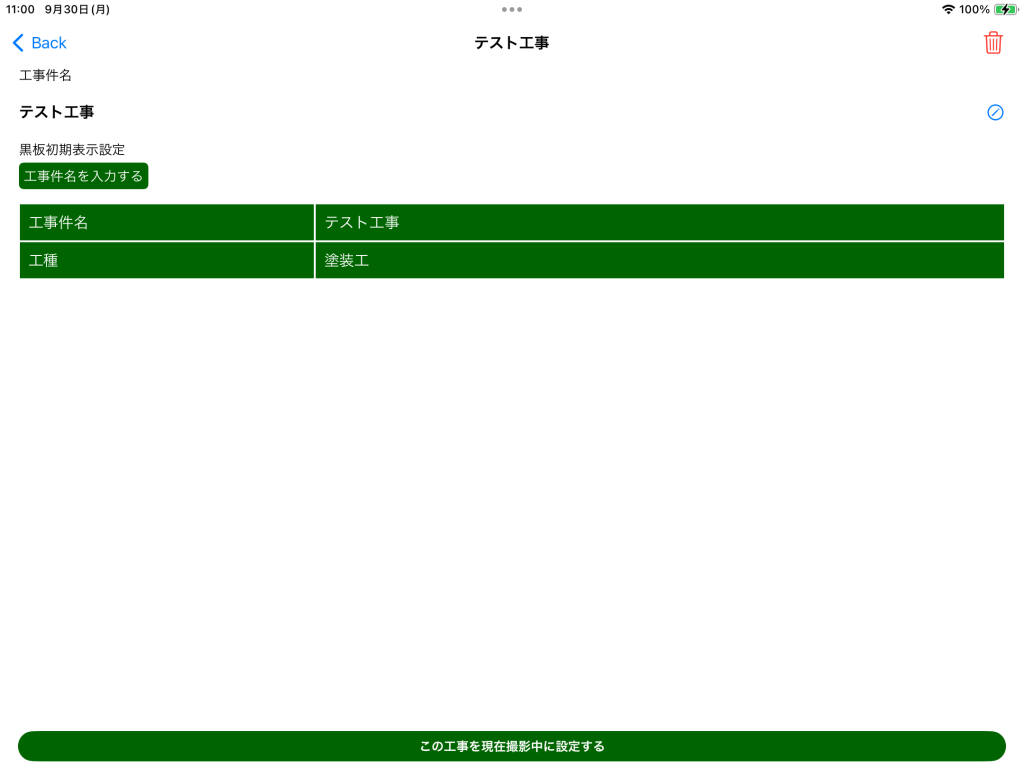
2. 撮影
工事登録が終わったら、撮影を行います。
ホーム画面に戻り、「黒板写真を撮影」ボタンを押すとカメラが起動します。
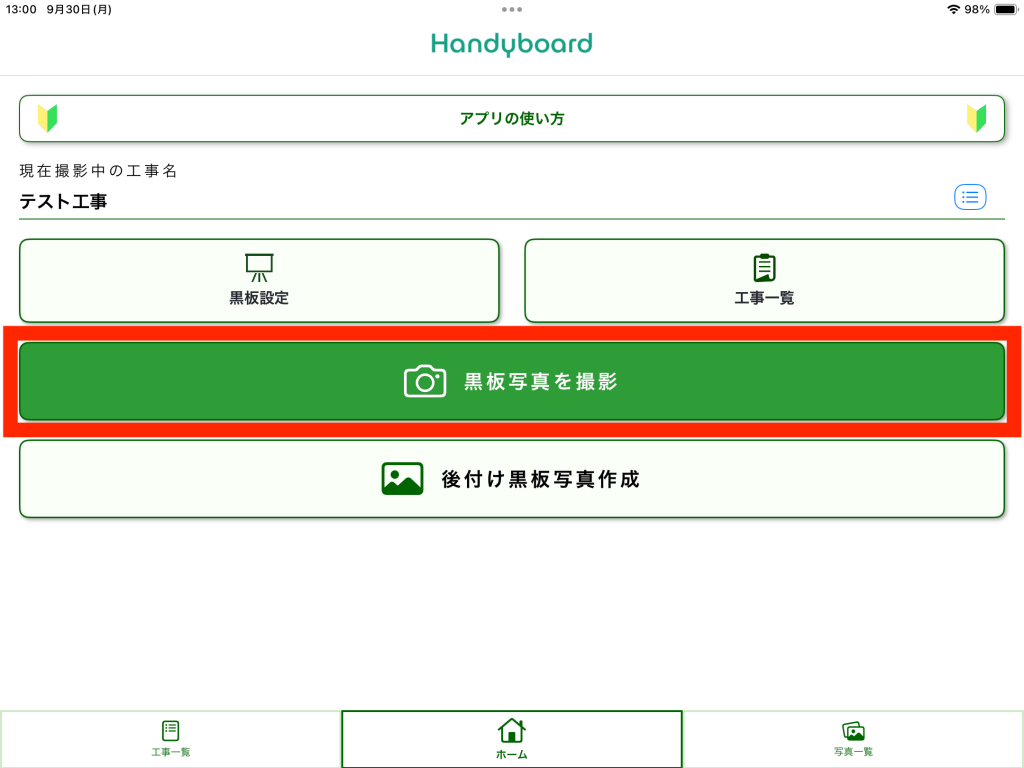
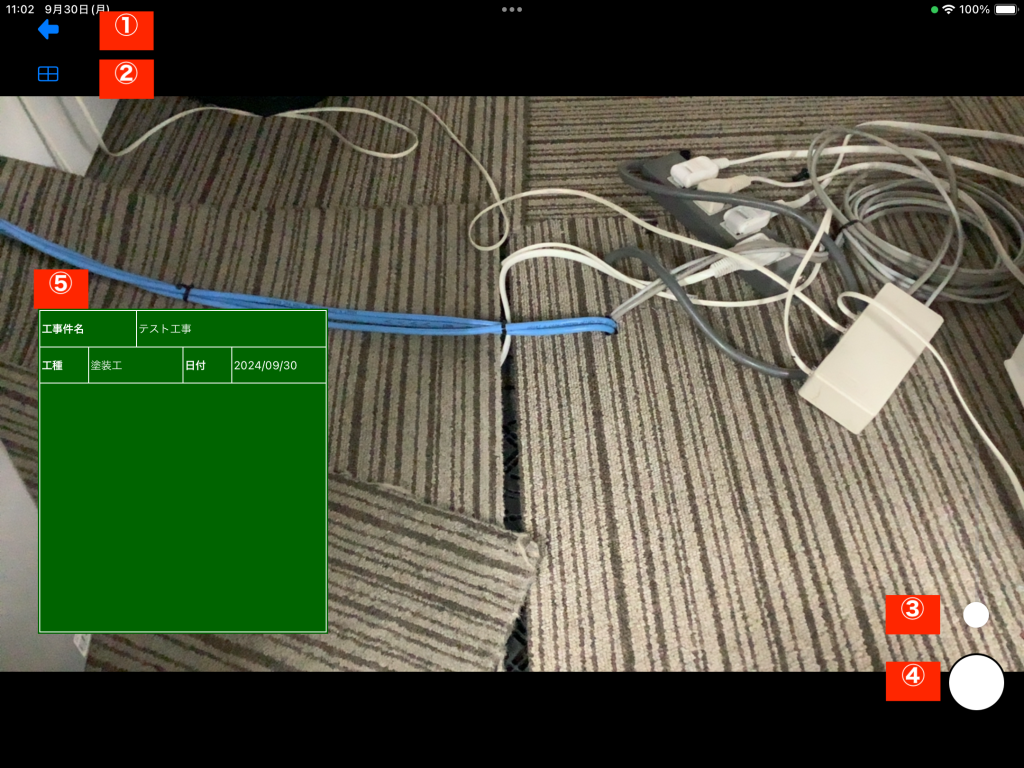
① 戻るボタン
ホーム画面に戻ります。
② 黒板配置設定ボタン
黒板の位置を「左上」「左下」「右上」「右下」で切り替えます。
③ ズームイン・ズームアウト
スクロールバーを操作することで、カメラをズームイン・ズームアウトします。
④ 撮影ボタン
写真を撮影します。
結果が表示され、「保存する」を押下することで、アプリ内と端末のストレージに画像が保存されます。
⑤ 黒板
設定した黒板が表示されます。
黒板をタップすると、黒板編集ダイアログが表示されます。
3. 黒板編集
カメラ画面で黒板をタップすると、黒板編集画面が開きます。
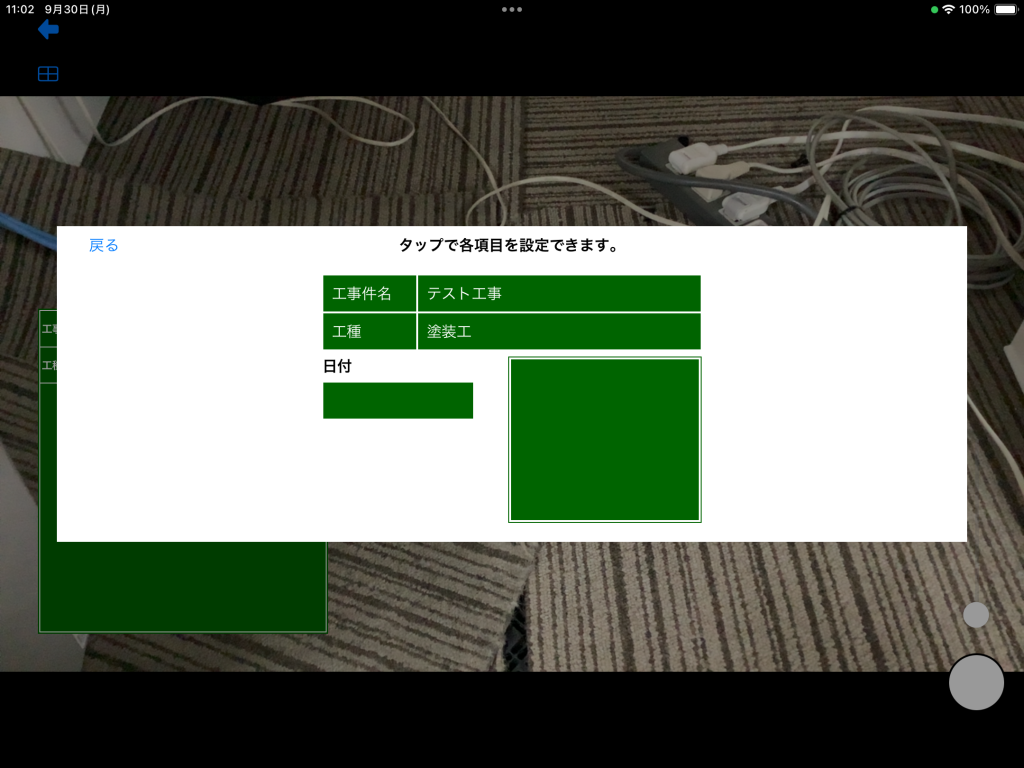
この画面では、黒板に表示させる文面や日付を編集できます。
右下のボードをタップすると、黒板描画画面に進みます。
4. 黒板描画
本アプリの強みとして、タッチペンを利用して自由に描画できる機能を有しているほか、各種図形などの描画機能を備えています。
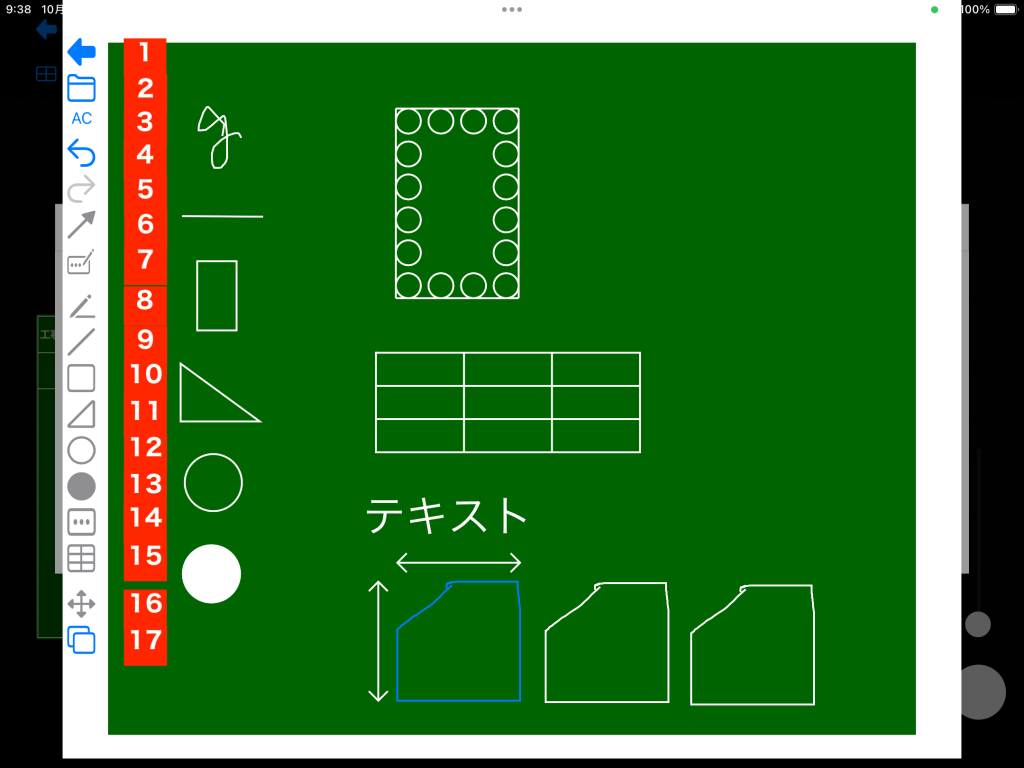
1. 戻る
黒板描画を終了してカメラに戻ります。
2. 黒板テンプレート呼び出し
黒板テンプレート(後述)を呼び出して、黒板に描画する。
テンプレートで記載した内容は編集できません。
3. オールクリア
全ての描画を削除する。
4. undo
描画を一つ元に戻す。
5. redo
戻した描画を再び表示する。
6. 選択モード
図形を選択できます。重なっている図形に対しては、複数回タップすると選択が変更されます。
選択した図形は以下の操作が可能です。
・選択した図形を削除
・縦幅を示す両端矢印線を描画
・横幅を示す両端矢印線を描画
7. テキスト入力
タップ、もしくはドラッグした箇所にテキストを描画できます。
既存のテキストをタップすると編集可能です。
8.フリー描画
タッチペンなどを利用して自由に入力できます。
9. 直線描画モード
直線描画モードは以下の機能が利用できます。
・フリー直線描画(始点からドラッグ先までの直線を描画)
・垂直線描画
・水平線描画
10. 長方形描画
長方形を描画できます。
11. 三角形描画
三角形を描画します。
12. 円形描画
円を描画します。
13. 円形描画(塗りつぶし)
塗りつぶされた円形を描画する。
14. 柱付き長方形描画
柱付き長方形を描画します。設定画面が表示され、柱の本数や配置を入力します。
完了ボタンを押すと、設定の内容で柱付き長方形が描画されます。
15. グリッド(表)描画
表を描画します。設定ダイアログ表示され、列数・行数を設定します。
設定の内容で表が描画できます。
16. 描画移動
選択した図形を移動します。図形が重なっている場合は複数回タップすると選択が変更されます。
17. 図形コピー
選択した図形をコピーします。選択したい図形が重なっている場合は複数回タップすると選択が変更されます。
5. 写真一覧
撮影した写真は、端末のストレージに保存され、アプリの内部ストレージにも保存されます。
写真一覧では、工事毎に撮影した写真一覧を閲覧できます。
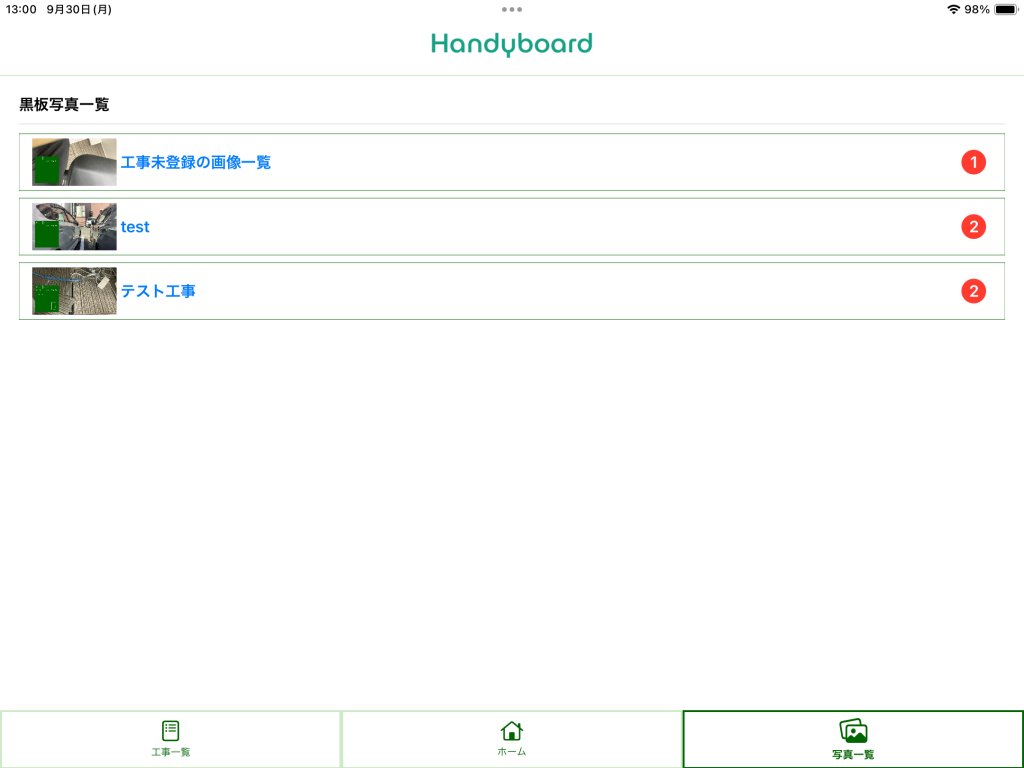
工事を選択すると、写真のリストが表示されます。
この画面で右上の共有ボタンを押すと、工事写真をZIPファイルに変換して、まとめてメールやアプリに送信できます。
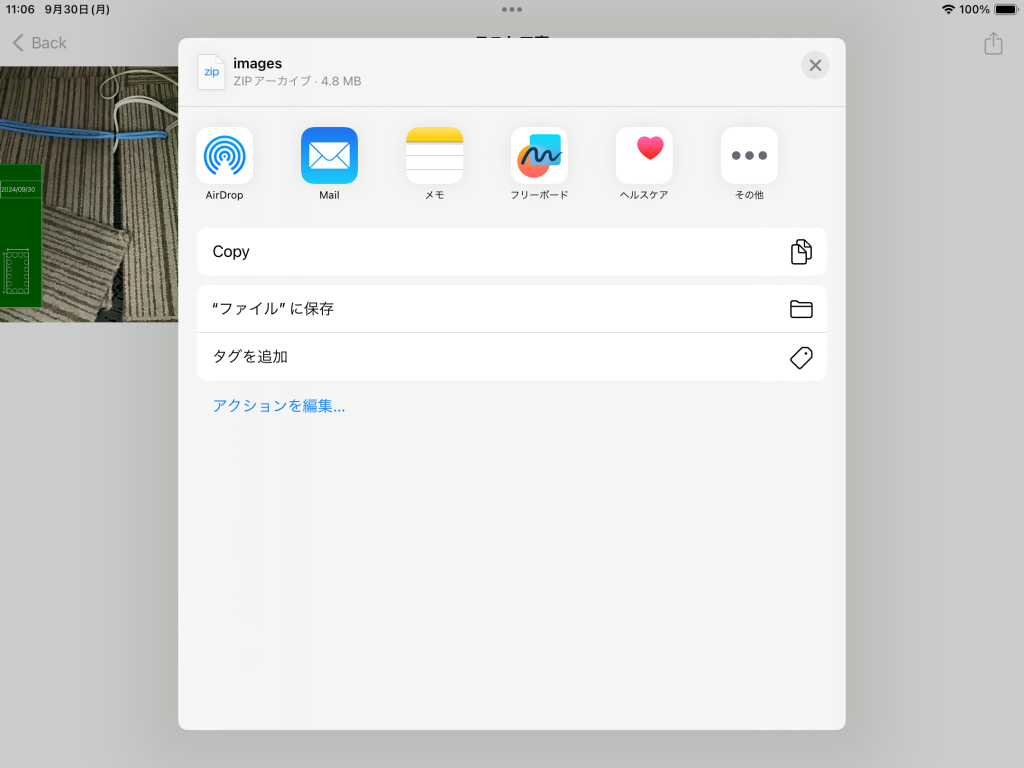
写真詳細画面で画像単体の共有も可能です。内部ストレージからの削除も可能ですが、端末のストレージに保存された画像は削除されません。
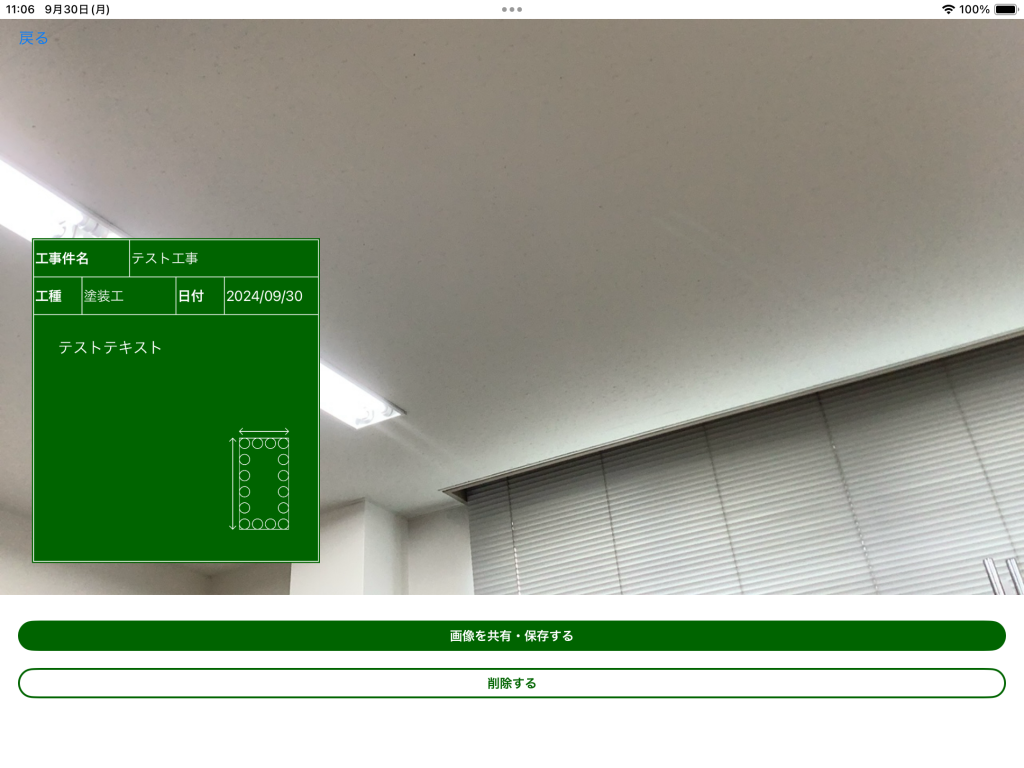
6. 黒板フォーマット作成
ホーム画面右上のハンバーガーメニューアイコンをタップすると、設定メニューが表示されます。
その中の黒板フォーマット作成を選択することで、黒板フォーマットリストに遷移できます。

右下の追加ボタンで黒板を作成でき、保存した黒板フォーマットは撮影時や後付け黒板で利用できます。
7. 後付け黒板写真作成
ホーム画面の以下のボタンを押すと、端末ストレージの写真一覧が表示されます。
その写真を選ぶと、黒板写真作成画面に移動します。
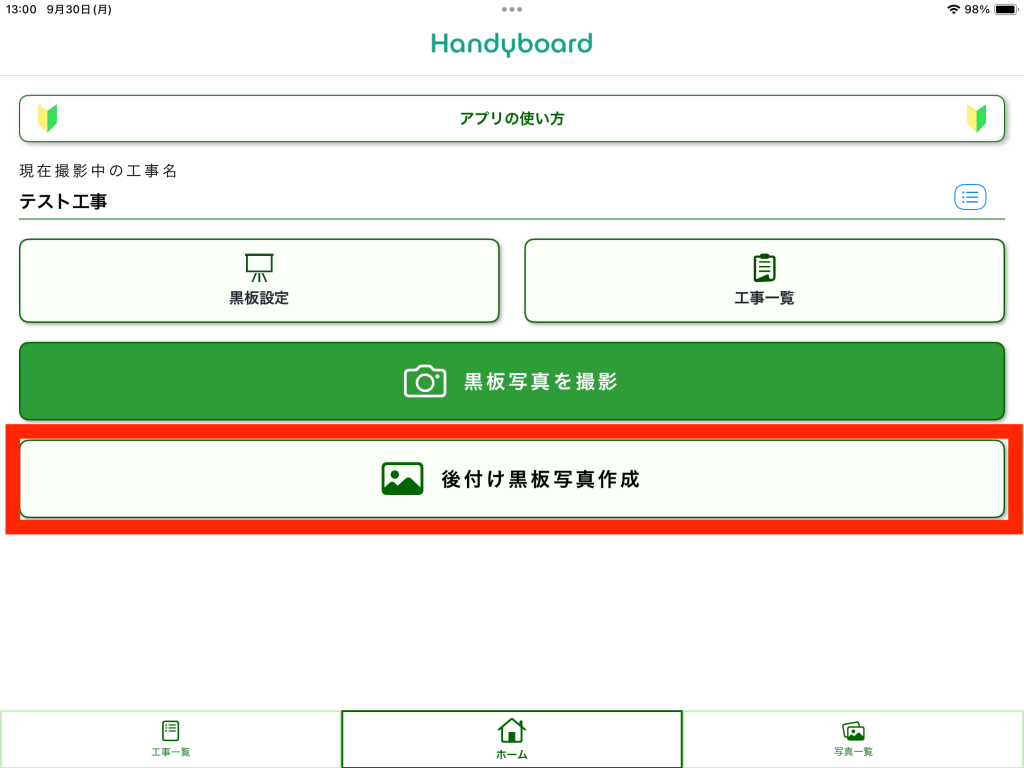
操作は2. 撮影〜4. 黒板描画と同様です。
後付け黒板は「改竄」に当たる可能性があり、公共工事ではご利用になれません。